Nakonfigurujte Sippoint
- Přizpůsobení
- ID volajícího
- Převádění finančních prostředků
- Zadejte kontaktní údaje
- Nastavení
- Volání na pevná čísla
- Telefonní seznam
- Kontakty a stavy
- Přesměrování volání
Přizpůsobení
Avatar je vizitkou kontaktu. K úpravě svého softwarového telefonu můžete použít standardního avatara, můžete nahrát svoji fotografii ze souboru nebo ji pořídit webovou kamerou.
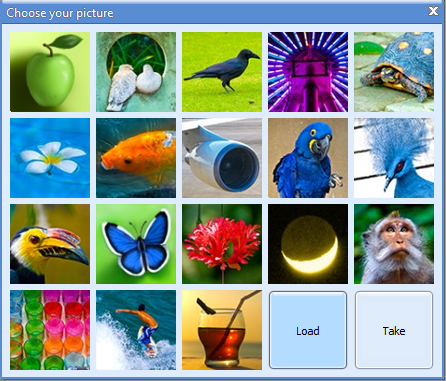
ID volajícího
Softwarový telefon Sippoint také podporuje funkci ID volajícího. Číslo svého mobilního telefonu musíte ale za tímto účelem registrovat. Jestliže se chcete zaregistrovat, klikněte na tlačítko v dolní části tohoto okna.
![]()
Budete přesměrováni do vaší zákaznické zóny SIPNET, kde své mobilní telefonní číslo můžete zadat. Registrací svého mobilního telefonního čísla získáte možnost využívat všech výhod sítě SIPNET.
- V režimu Trial Access (dříve než převedete finanční prostředky poprvé na svůj účet) můžete volat na pevná i mobilní čísla v Rusku, SNS a ve zbytku světa;
- Komunikujte, aniž byste museli poslouchat reklamy;
- Zúčastněte se akcí bezplatných meziměstských a mezinárodních hovorů;
- Hovor si objednejte odesláním zprávy SMS;
- Dobijte svůj účet pohodlněji (např. pomocí terminálů QIWI) - budete moci zadat své zaregistrované mobilní telefonní číslo místo vašeho SIP ID;
- Funkce ID volajícího zobrazuje vaše zaregistrované mobilní telefonní číslo na displejích pevných linek a mobilních telefonů kontaktů. Vaše rodina, přátelé či partneři tak budou vědět, že jim voláte právě vy.
Převádění finančních prostředků
Režim Trial Access vám umožní vyzkoušet si vysokou kvalitu služeb. Abyste ale maximalizovali svoji komunikační zkušenost, musíte na svůj účet převést peníze. Pro vaše pohodlí SIPNET podporuje širokou škálu platebních metod.
Po dobití vašeho účtu se zůstatek na účtu zobrazí v horní části okna.
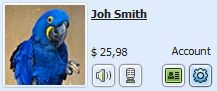
Sazba účtovaná za volání do určité cílové destinace se zobrazuje v průběhu hovoru.
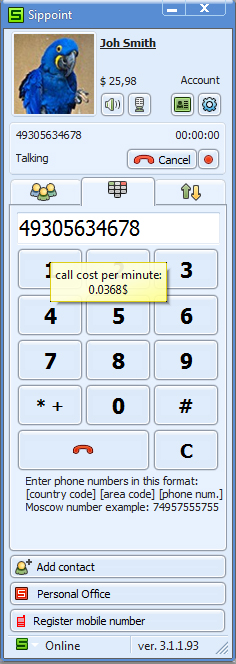
Zadejte kontaktní údaje
Kontaktní údaje (další telefonní čísla, webové stránky, název společnosti, atd.) se mohou vašim kontaktům hodit.
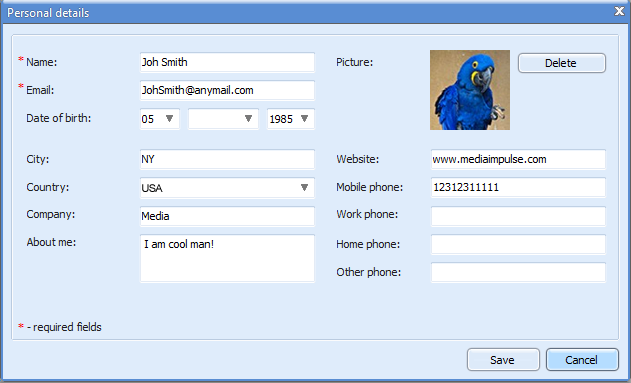
Jestliže chcete své kontaktní údaje zadat, klikněte na své jméno v horní části hlavního okna.
Nastavení
Ve většině případů nemusí být aplikace dodatečně nakonfigurována. Pokud chcete svá nastavení upravit, otevřete nabídku nastavení kliknutím na ikonu ozubeného kola.
![]()
Záložka "Zvuk" zobrazuje výchozí zařízení používaná pro záznam zvuku a přehrávání. Máte-li mikrofon a reproduktory, lze je běžně používat ve výchozím nastavení (výchozí zařízení systému Windows). V případě jakýchkoli problémů se sluchátky či mikrofonem doporučujeme, abyste se ujistili, že používané zařízení je na seznamu přítomno a je vybráno jako zařízení výchozí.
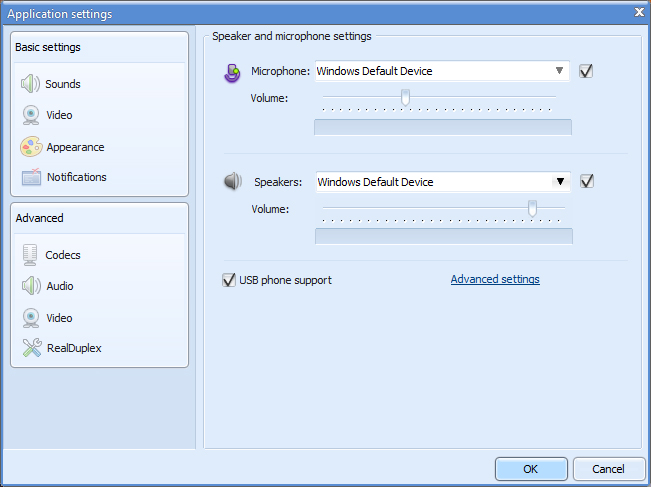
Jestliže jste si koupili a nainstalovali webovou kameru, ale váš kontakt vás nevidí, přejděte na záložku "Video". Je-li kamera odpojena či nesprávně nakonfigurována, zobrazí se prázdné pole. Správný způsob instalace kamery je popsán v návodu k použití.
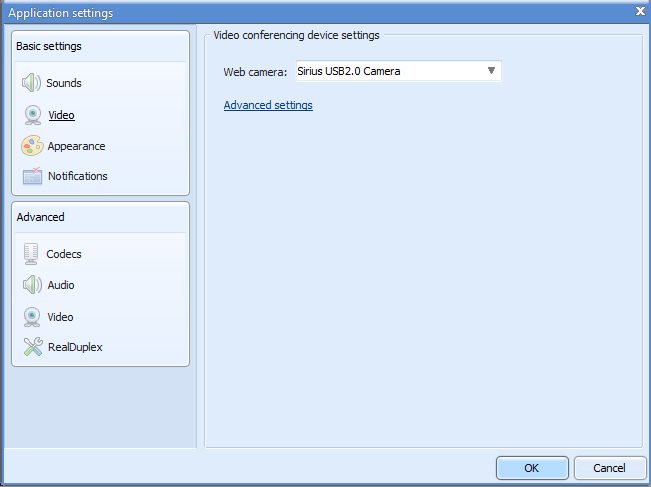
Funkce úpravy aplikace nabízejí víc než pouhou změnu avatara. Můžete si také vybrat barevný styl a pozadí.
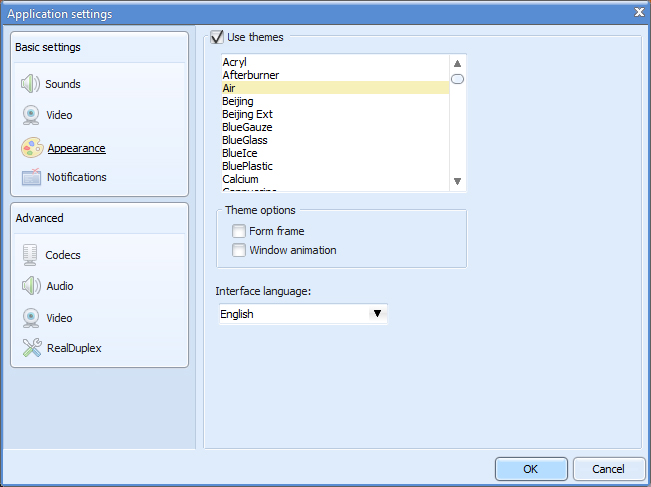
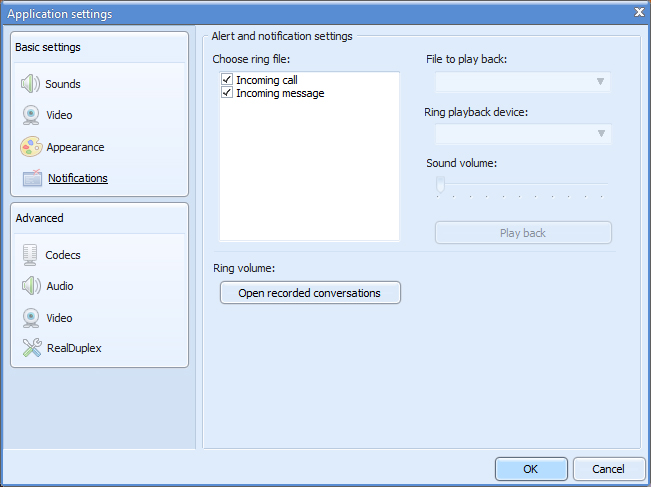
"Volba stylu" - dodatečné vizuální efekty.
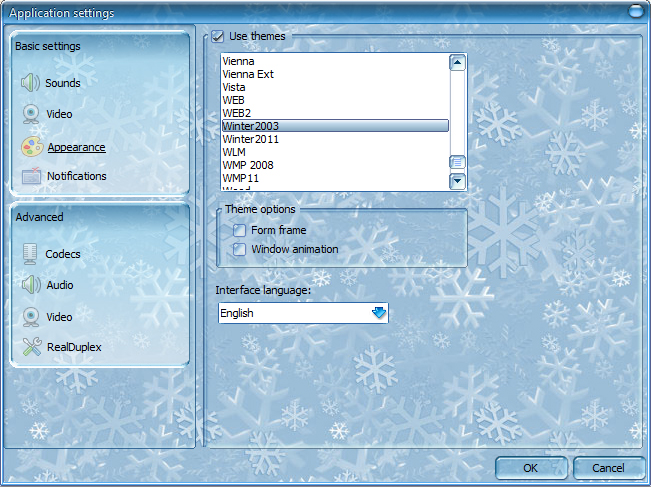
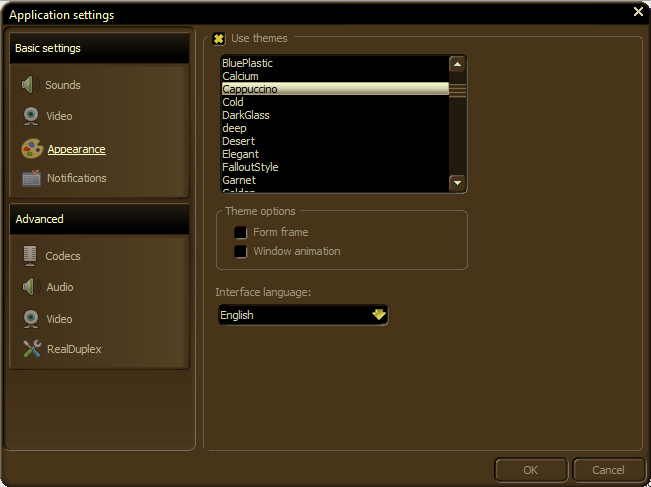
"Okraj okna" - každé okno aplikace bude lemováno stylovým průsvitným okrajem.
"Animace okna" - animační efekt zobrazující se při minimalizaci nebo otevření okna aplikace.
Obnovení základního stylu dosáhnete zrušením zaškrtnutí políčka "Vlastní styl".
Pro změnu melodie vyzvánění vyberte záložku "Volání". Zde si můžete novou melodii vyzvánění vybrat a přehrát si ji.
Záložka "Služba" poskytuje přístup k nastavením určeným pro odborníky a pokročilé uživatele. Změny provedené v nastavení služby nezkušenými uživateli mohou mít nevítané účinky.
Volání na pevná čísla
Používání softwarového telefonu Sippoint se svojí nenáročností vyrovná běžným mobilním telefonům.
Se softwarovým telefonem je volání snadné. Stejně jako na mobilním telefonu můžete číslo vytočit pomocí klávesnice nebo ho vybrat v telefonním seznamu. Pro vytočení čísla otevřete druhou záložku hlavního okna s ikonou klávesnice.
Číslo můžete vytočit způsobem, který je pro vás výhodnější: ukazatelem myši navolte tlačítka na zobrazeném číselníku nebo stiskněte klávesy na numerické klávesnici. Pro použití numerické klávesnice je třeba mít zapnutou funkci Num Lock.
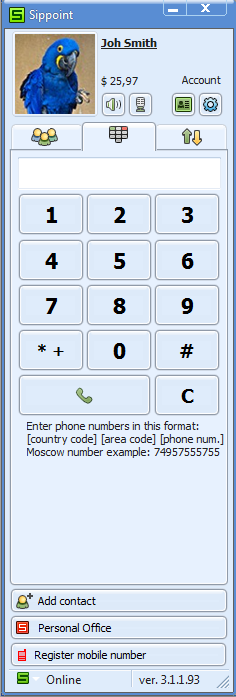
Pozor: telefonní čísla je důležité zadat v následujícím formátu: [Kód země] [předvolba] [kontaktní číslo].
Telefonní seznam
Přidání kontaktů do telefonního seznamu vám umožní vytočit jejich čísla na jedno kliknutí. Nový kontakt přidáte klepnutím na tlačítko "Přidat kontakt" v dolní části hlavního okna.
Chcete-li přidat telefonní číslo, otevřete záložku "Telefon". Zadejte číslo kontaktu (včetně kódů jednotlivých zemí a předvoleb) do horního pole a jméno kontaktu do pole dolního. Poté klikněte na tlačítko "Přidat". Jméno kontaktu se zobrazí v seznamu "Telefony" v hlavním okně. Jestliže chcete kontaktu zavolat, poklepejte na jméno tohoto kontaktu v seznamu. Hovor ukončíte klepnutím na tlačítko pro zavěšení s červeným telefonním sluchátkem.
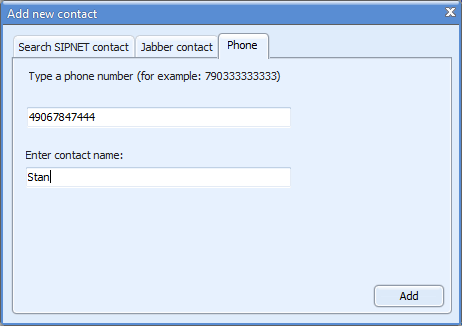
Pokud chcete do svého seznamu kontaktů přidat kontakt Sippoint, budete vedle loginu potřebovat také E-mailovou adresu nebo jméno tohoto kontaktu.
Kontakt do seznamu přidáte kliknutím na tlačítko "Přidat kontakt". Na záložce "Vyhledání kontaktu SIPNET" zadejte uživatelské jméno, E-mailovou adresu nebo jméno osoby, kterou chcete přidat. Když svůj kontakt najdete, vyberte jej kliknutím levého tlačítka myši a pak klepněte na tlačítko "Přidat". Tento kontakt bude na váš zájem o jeho či její přidání do vašeho seznamu upozorněn. Chce-li někdo přidat do svého seznamu kontaktů vás, dostanete totéž oznámení:
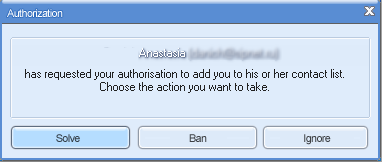
Přidejte uživatele Sippointu do svého seznamu kontaktů pro umožnění vzájemné výměny rychlých zpráv a bezplatnému volání mezi počítači.
Všimněte si prosím, že váš seznam kontaktů již obsahuje kontakt s názvem "Test volání SIPNET". Je to robot - bezplatná aplikace pro testování nastavení vašich zvukových zařízení. Před voláním skutečné osobě doporučujeme provést zkušební volání. Budete si moci zprávu nahrát (podobně jako zprávu na záznamníku) a následně si ji přehrát.
Podařilo-li se vám zprávu úspěšně nahrát a znovu přehrát, je vše ke komunikaci s vašimi kontakty připraveno.
Kontakty a stavy
Jakmile uživatele Sippointu do svého seznamu kontaktů přidáte, budete moci využívat všech funkcí nového systému sledování stavu kontaktů. Upozorňujeme vás, že vaše kontakty musí mít Sippoint nainstalovaný také. Používají-li vaše kontakty jinou verzi softwarového telefonu (například Sippoint Mini), přesvědčte je, aby si nainstalovali právě Sippoint.
Ikona stavu odráží aktuální stav vašeho kontaktu. Kontakt může být buď on-line, nebo pryč. Ikona stavu se změní na "Pryč" v situaci, kdy aplikace běží, ale uživatel není u počítače.
Stavové ikony přijdou vhod ve chvíli, kdy se rozhodujete, zda kontaktu zavoláte či ne, nebo zda pošlete pouze rychlou zprávu. Je-li váš kontakt on-line, určitě mu zavolat či poslat rychlou zprávu můžete. Pokud je pryč, raději mu zavolejte na mobilní nebo pevné číslo.
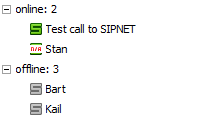
Například, stavová ikona uživatelky Kateřiny ukazuje písmeno "S" s hodinami. To znamená, že uživatelka je poměrně krátce neaktivní. Na druhou stranu stavová ikona uživatele Vladimíra zobrazuje N/A, což znamená, že uživatel je neaktivní už dlouho a velmi pravděpodobně u počítače vůbec není.
Můžete zavolat jakémukoli kontaktu, který tuto aplikaci používá. Neaktivní stav však může také znamenat, že váš kontakt nemusí slyšet, že voláte. V tomto případě můžete zanechat zprávu nebo zavolat kontaktu na mobilní telefon. Poté, co jste přidali kontakt do seznamu kontaktů, doporučujeme přidat jeho nebo její číslo do seznamu telefonních čísel.
Zelené písmeno "S" znamená, že kontakt je on-line. Šedé písmeno "S" znamená, že kontakt je off-line.
"Nerušit" je zvláštní stav.
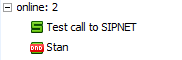
Nastavením tohoto stavu uživatel informuje všechny kontakty, že je zaneprázdněn. V tomto případě raději zavolejte jindy. Zaneprázdněnému kontaktu zavolat ani nemůžete. Váš hovor bude automaticky přerušen. Můžete poslat zprávu, ale uživatel se stavem "Nerušit" na ni nebude upozorněn.
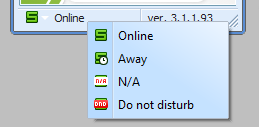
Svůj vlastní stav můžete změnit v dolní části hlavního okna. Všechny kontakty z vašeho seznamu ihned tuto vaši změnu stavu uvidí. Upozorňujeme vás, že změna stavu na "Pryč" proběhne po uplynutí určité doby, kdy u svého počítače nejste, automaticky. Je-li třeba, můžete tak samozřejmě učinit i sami.
Přesměrování volání
Pokud čekáte hovor, ale musíte odejít od počítače, můžete použít funkci na přesměrování hovorů. Aktivujte tuto funkci klepnutím pravého tlačítka myši na šedé pole v horní části hlavního okna.
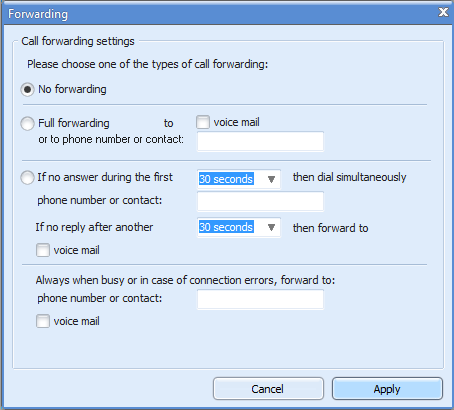
Tato funkce přesměrovává příchozí hovory na další telefonní čísla neomezeně (plné přesměrování) nebo pokud nereagujete.
Instalace — Konfigurace — Komunikace
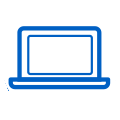 Sippoint
Sippoint